Nowadays mostly every email user having Gmail account Right!! So normally every one use it as a Default account, In this way, the account will work with default settings, Normal display items are allocated to you by Gmail team for easy understanding. Up to starting level it is ok. Later if you have lot of communications with different persons or websites or companies, that time you have more important Emails with different categories right.
That’s why I came to here with new article to explain that hidden features and other display options in google gmail.
Here I’ll explain one by one as below :
1) Priority to A Email with Stars & Different Colors :
In your Gmail, you can mark important Emails with different color stars. By default option you can mark as from
white star to yellow star only. But you can also mark the Emails with other 10 Color stars and with some special symbols. If you do like this, you can easily identify of categorised Emails. For that you need to make changes in you Gmail settings. Please follow the below steps,
settings –> General –> Stars –> Select All Stars or How many stars you want.
After that, you can able to do like shown as below screen shot :
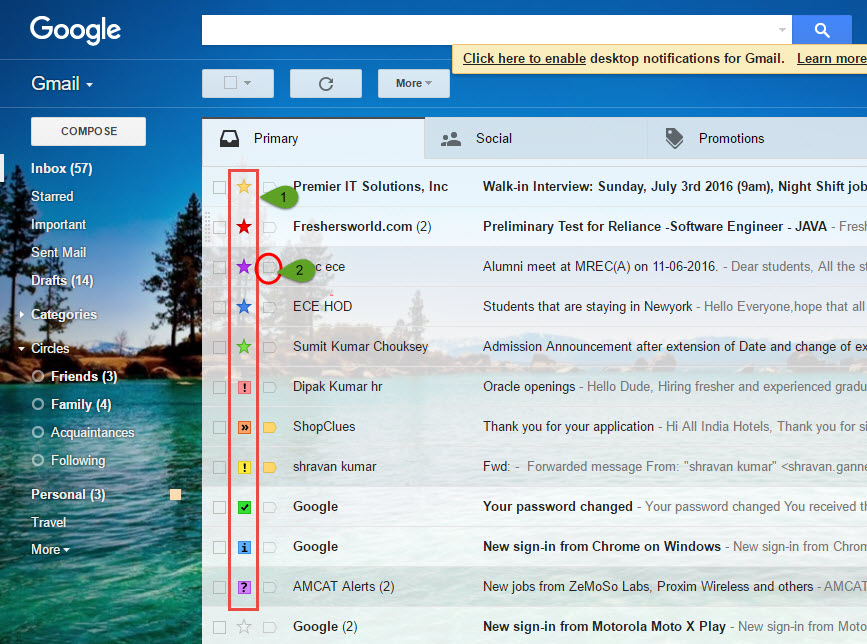
Like that, you can mark your Emails with different Colors. Even though you can mark as your Emails with “Important label” with yellow color, that is available at beside of the star as shown in the image as step 2.
How To Retrieve The Marked Emails :
Here you can also easily retrieve your specified emails. For this, you have to search query in the gmail search box as like “has:yellow-star”. Here is the complete list of queries for all special color stars, those are useful to search for emails.
has:red-star
has:purple-star
has:blue-star
has:green-star
has:red-bang
has:orange-guillemet
has:yellow-bang
has:green-check
has:blue-info
has:purple-question
2) How To Open Two or More Gmail Accounts In One Browser At a Time :
Some People having more than one Gmail account for different purposes like one for personal use and one more for office use or for different Business purpose like that. So, they want to open those accounts in one browser at a time. We have one option in Gmail for that. I’ll teach you in the following steps :
- Open your gmail with one Email ID in one browser then go to profile icon as shown in the below screen shot.
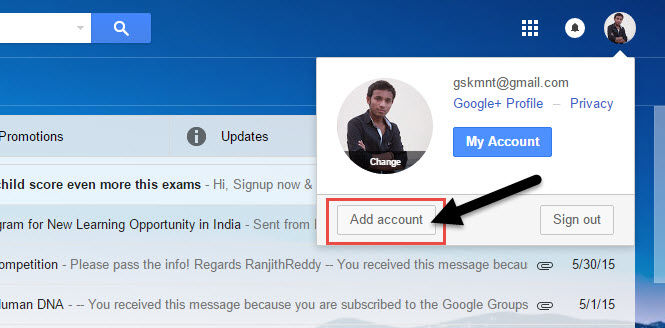
- Then you can able to see one button as “Add account”.
- Now click that button, then it will move to a new TAB , from that you need to add other gmail account with respective credentials.
- Now you can handle that two accounts with in the same browser.
- Like that you can manage any number of gmail accounts with in the one browser.
3) Gmail Access with Low Internet Speed :
Your Gmail loading with low internet connection, your unable to getting. Do not worry, here one option is there for you. That is you need to open your gmail with “Basic HTML format”. you can select this option in two ways.
i) For basic HTML format, you need to select “Load Basic HTML” option, that will appear while loading your gmail, and that you can see at right bottom of the page as shown in the below image. Then you will get email with less amount data and without images. So, it is work perfectly with low internet speed.
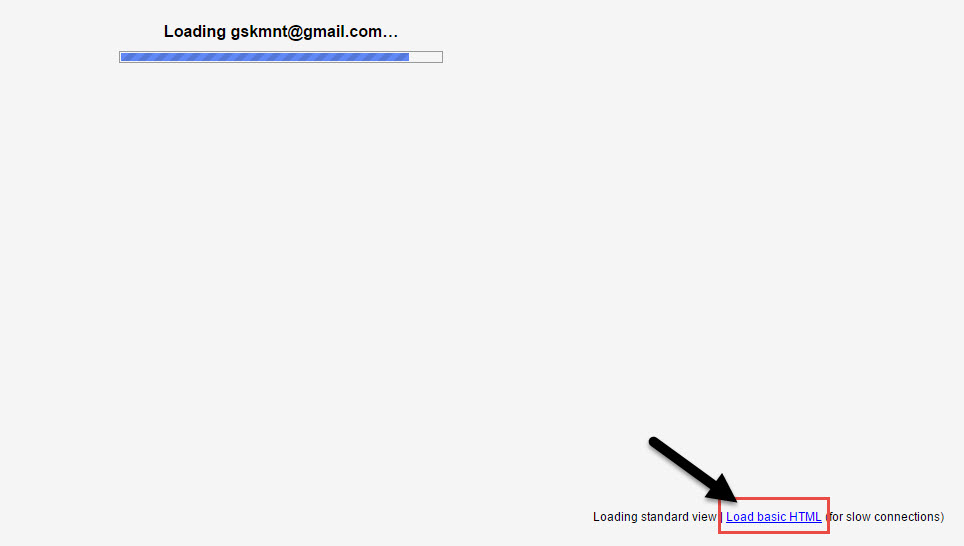
ii) Else you can access directly by using the following URL, It will brings you to new tab page, in that google will ask you, what type of format you want either “Latest Gmail” or “HTML Gmail”. Then select second one, from that you can access with your credentials.
https://mail.google.com/mail/?ui=html
For Mobile, we have another URL is there, to access HTML Gmail, i.e., mentioned as below
https://mail.google.com/mail/?ui=mobile
4) Key Board Shortcuts :
- For some serial selection of email, just select first email then press shift and select last one, that’s it.
- If you want to open some emails in new tabs, just press CTRL then click on what ever mails you want to open, then those will automatically opens in new tabs.
- Ctrl + Minus(-) : It will decrease the “Display density”.
- Ctrl + Equal(=) : It will increase the “Display density”.
- Tab : It’s moves the cursor to different categories.
- Ctrl + Enter : For sending purpose.
Like above, we have lot of keyboard shortcuts are available for Gmail Account. If you want see those shortcut keys, just press Question mark (?) { shift + forward slash ‘/’ }, then new pop up will come with all shortcuts. The pop up will come like as below shown screen shot.
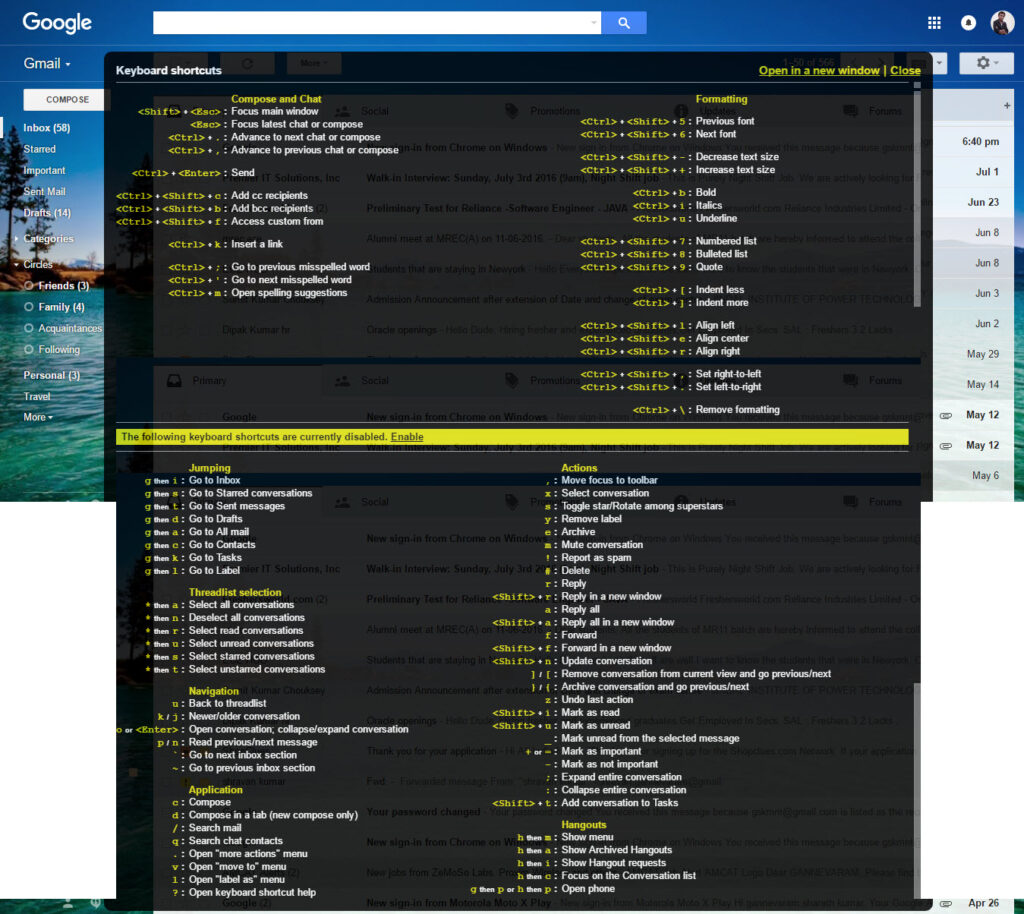
Thanks!
“I hope this Article might helpful to you. If it is nice, hit me with like button and If you have any doubts, drop as a comment below”