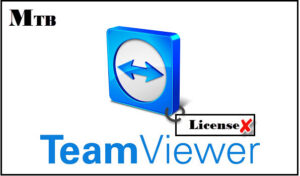 I wrote this article for all IT consultants and all other Business peoples. Most of the people do not know, how to come out from this issue. I hope this Article might helpful to all of you. Hey!! Are you getting trouble with Teamviewer License. Don’t worry, I am there here to explain the better way to use the Teamviewer without any license.
I wrote this article for all IT consultants and all other Business peoples. Most of the people do not know, how to come out from this issue. I hope this Article might helpful to all of you. Hey!! Are you getting trouble with Teamviewer License. Don’t worry, I am there here to explain the better way to use the Teamviewer without any license.
Most of the people are facing this type of problem especially IT consultants and other peoples. Am I right!! Even though the people still using TeamViewer without license. That time they can use it only Three to Five(3-5) minutes, after that they will lost the connection. Again they needs to wait for five(5) minutes then they can able to connect. This is the actual process going on with T-Viewer Free License sponsored by www.teamviewer.com
Let’s starts the step by step procedure to get the Teamviewer full time access without license :
Step 1 : First of all Open Chrome Browser in your PC/Laptop/Tab then go to www.login.teamviewer.com. You can able to see following screen. If you have T-viewer account, just login with those credentials. otherwise just click on Signup button as shown in the below image.
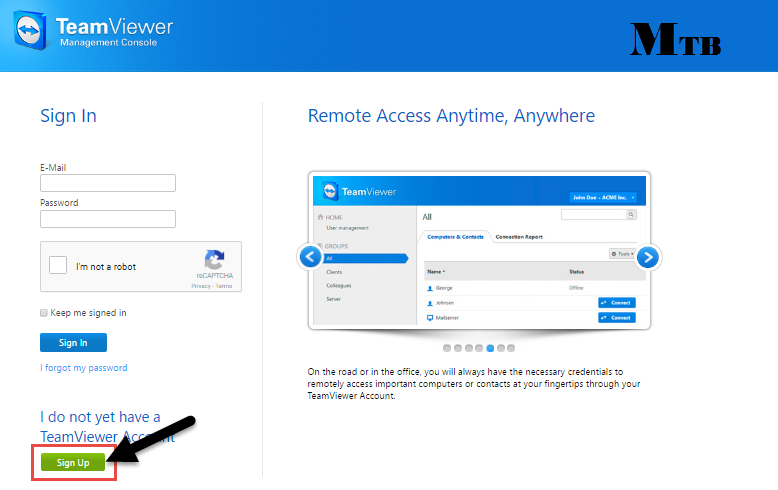
Step 2 : Now you can get below screen
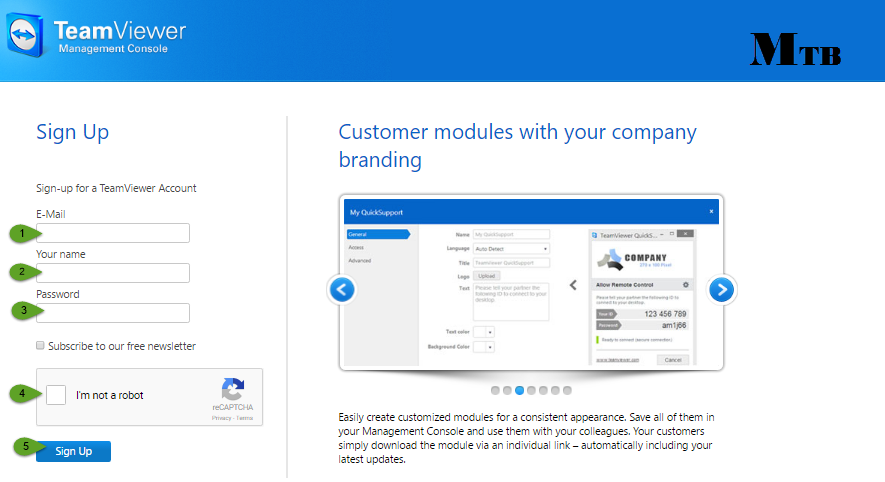
As per above screen, you need to give some details like E-mail, your name and password within 5 steps shown in the above image. Then 4th one is you need to verify that your not a Robot. Then click on SIGNUP button.
Step 3 : Team viewer team will send a activation E-mail to your mentioned mail from that you need to activate your account. Then login to T-viewer web access account with your credentials.
Step 4 : After that you can get following screen, in that you need to click on +Add button then you can able to see some options. In that select “Add Computer” option.
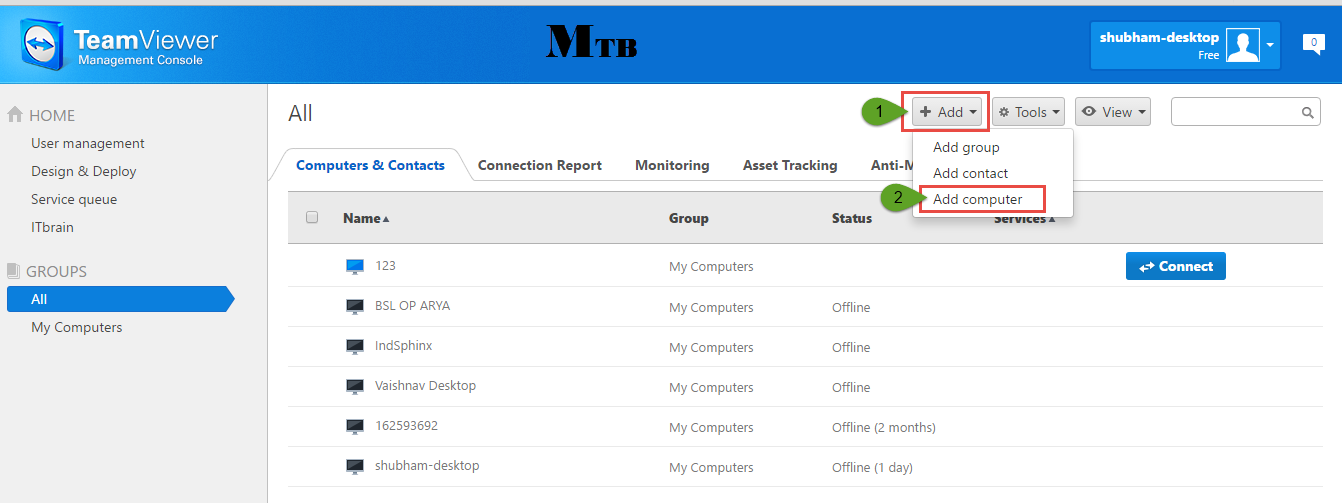
Step 5 : Now, below screen will appear on your desktop. Then select “Add existing device” as per shown in the below image. After that you need to fill 5 fields like T-viewer ID, Alias name, Group,Password and Description. Finally click on “Add Computer” button.

Then you can able to see the below screen as updated Team viewer screen with particular T-viewer ID. If that ID system is in active then you will get “Connect” button else it will show as “Offline” status as per shown in the below image.
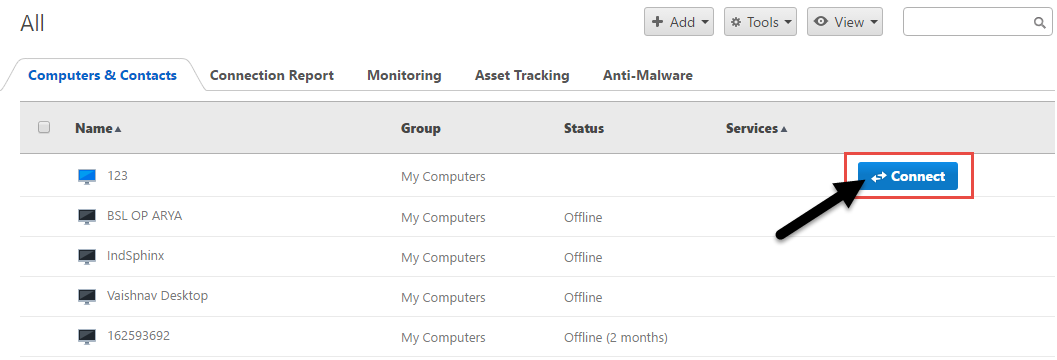
Step 6 : After Clicking on “Connect” button then you can new pop up like as shown in the below image. In that select “web client” and also one more option is there, that is you need check the box for “Always use the web client”.
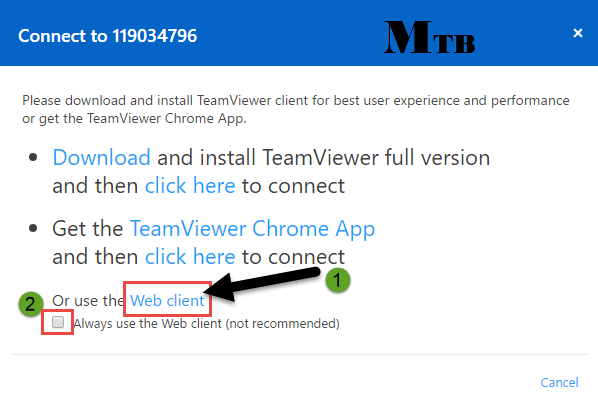
Finally you will get the Connected screen in a new window of your chrome browser. Now you can easily control others system in your desktop. Now do what ever you want.
Note : Which system you want to connect, In that system, the Team viewer must be opened with “Application” only, Not as a “Web client”. That time only you can get Team viewer ID.
Other Related Articles :
- How to get easy Access of TeamViewer without permission/password
- Quick Remote Desktop Access with in 2 min free download software Anydesk
- How to get access of Remote Desktop/PC RDP from any Android/ios mobiles/devices
Thanks!
“If you Like this Article, Hit me with Facebook like button & share to your friends. If you have any doubts, let me know as comment below”